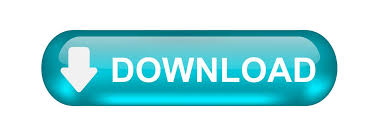

You don’t really need these features, when you installed Debian 11 “bullseye” as a server. After setting up the shared folders, you can conveniently exchange files between the host and the guest operating system. After enabling this feature, you can copy-paste text between the host and the guest operating system. This one enables automatic screen resolution adjustment, when you resize the virtual machine window. The VirtualBox Guest Addition features I personally use the most are:
Install guest additions virtualbox install#
For this, and other conveniences, to work, you need to first install the VirtualBox Guest Additions in your Debian 11 “bullseye” virtual machine. When you boot-up your Debian 11 “bullseye” virtual machine, you’ll notice that you can’t resize to screen resolution to match the native resolution of your monitor. If something goes wrong with an installation or something else you were trying out, you can restore the last snapshot and try again. It’s quick and easy to setup a VirtualBox virtual machine and you can take snapshots of your virtual machine. I can highly recommend using virtual machines for testing out Linux distributions. About time to take it for a spin I would say! Before installing any new Linux distribution on actual hardware, I prefer to first test it out in a VirtualBox virtual machine. The Debian team released the new Debian 11, codename “bullseye”, about two weeks ago on the 14th of August 2021.
Install guest additions virtualbox how to#
In this article I’ll explain how to install the VirtualBox Guest Additions in Debian 11 “bullseye”. Furthermore, you can enable features such as the bi-directional clipboard and shared folders. This enables you to adjust the screen resolution to match your monitor’s. Curious about the recently released Debian 11 “bullseye”? Why not install it inside a VirtualBox virtual machine and give it a try? Just keep in mind that afterwards, you want to install the VirtualBox Guest Additions.
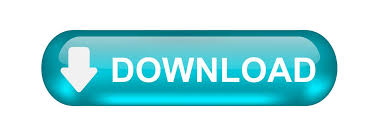

 0 kommentar(er)
0 kommentar(er)
